This article shows how to take backup and restore them using in-build tools from OfficeClip.
Suppose you choose to install OfficeClip on your computer instead of using the hosted version. You may want to take a backup of the OfficeClip database to recover from catastrophic failure.
Steps for taking a Backup:
Step 1:
In your File Explorer, create a folder to store the backup.
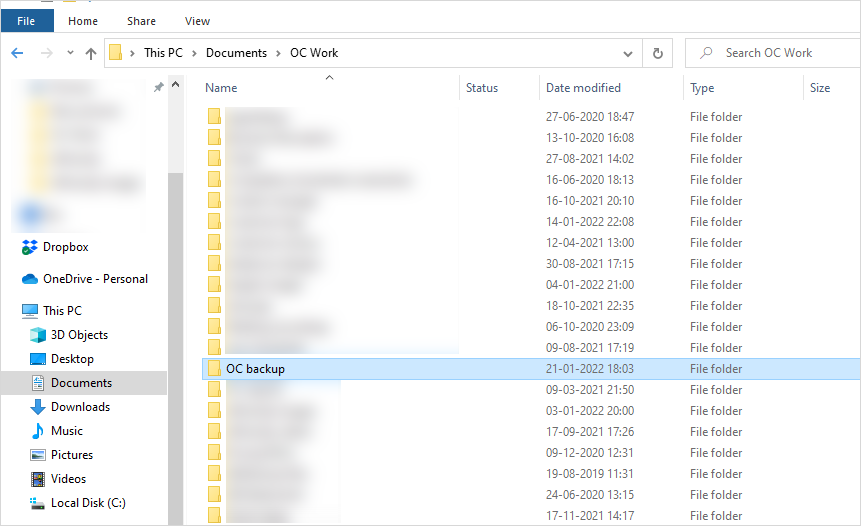
Step 2:
Go to the Start menu and search OfficeClip. In the location where you find OfficeClip, you will also see the Backup and Restore option. Click on it.
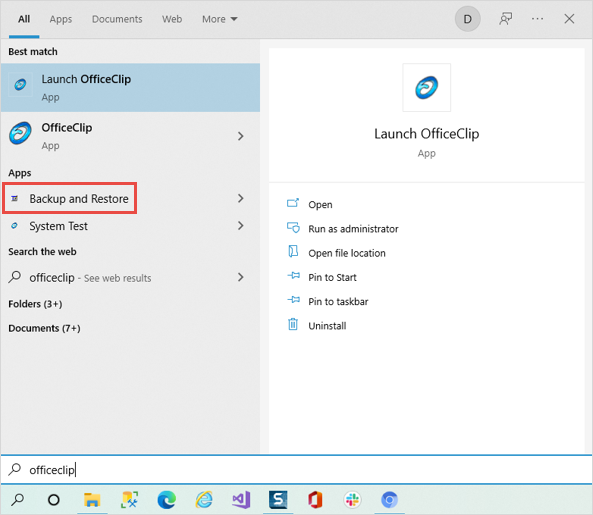
Step 3:
You will see the backup and restore wizard. Click on the Next button.
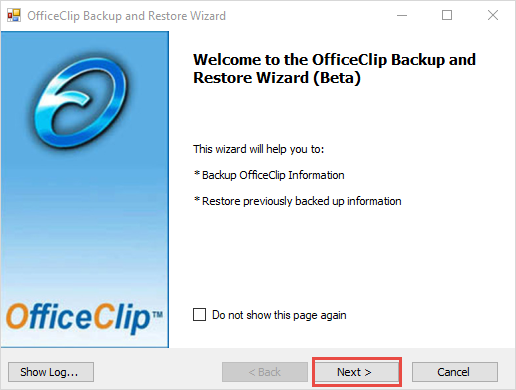
Step 4:
On the next screen, select Backup option and click on Next button.
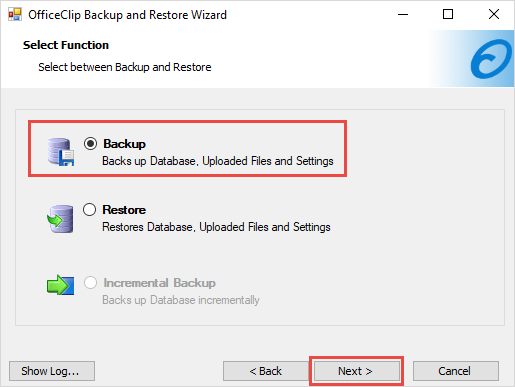
Step 5:
Checkmark the Backup OfficeClip Database option and click on Next.
You can also select backup the configuration and the OfficeClip documents that are uploaded.
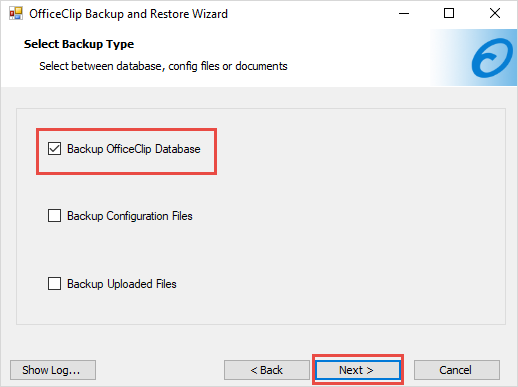
Step 6:
Select the location where you have created the new folder to take a backup by clicking on the Browse button. Once you choose the location, click Finish.
You can also create a scheduled backup by clicking on the Manage Schedule button.
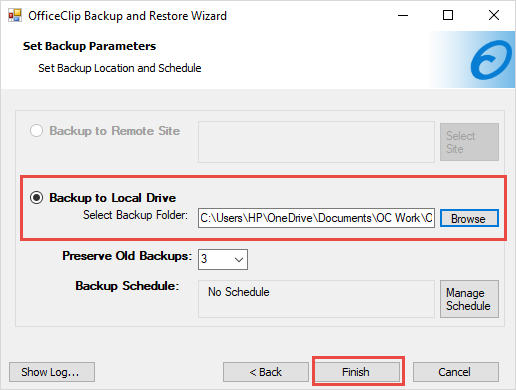
Step 7:
After the processing is successful, click Done.
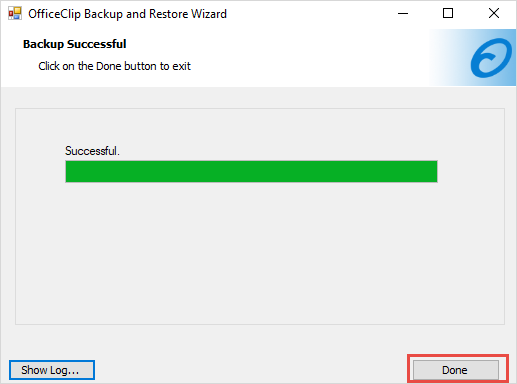
Step 8:
Go to the file explorer and double-click on the new folder you created for the backup. You will find a .zip file created inside it. This zip file, you can add as an attachment in the email and send it to your developer.
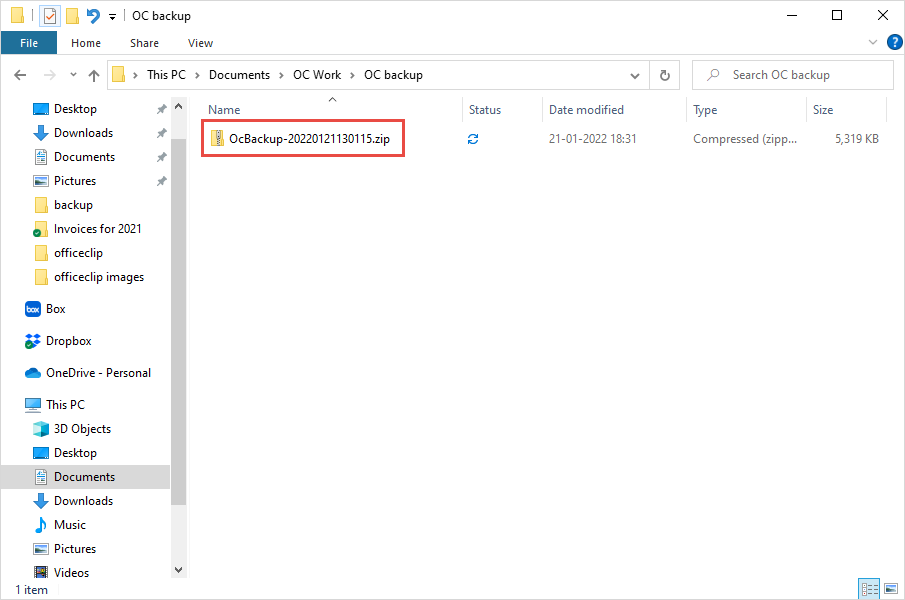
Steps to Restore the backup:
Step 1:
Search OfficeClip in the Start menu. In the location where you find OfficeClip, you will also see the Backup and Restore option. Click on it.
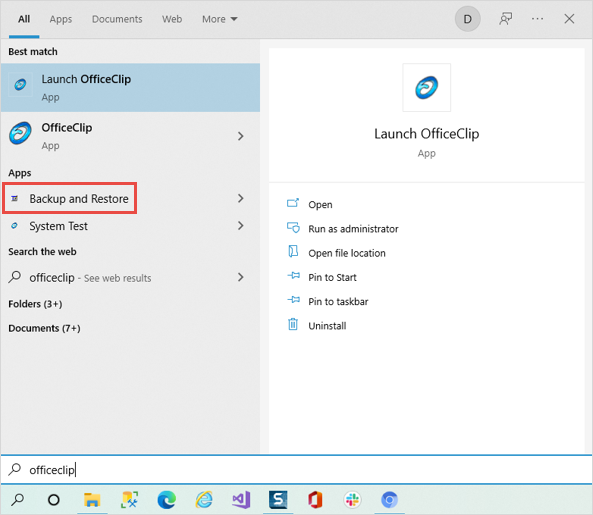
Step 2:
You will see the backup and restore wizard. Click on the Next button.
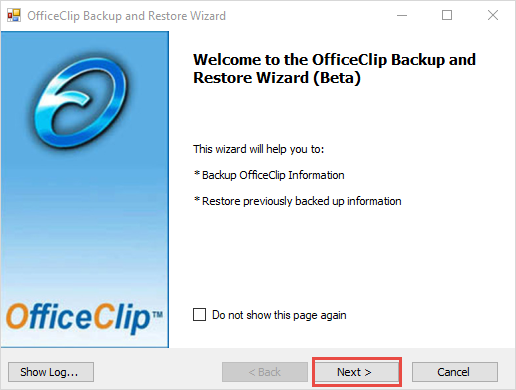
Step 3:
Select the Restore option and click Next.
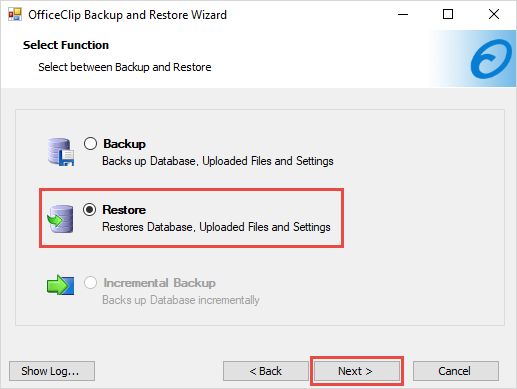
Step 4:
Select the location of the zip file you have created while taking a backup by clicking on the Browse button and clicking Next.
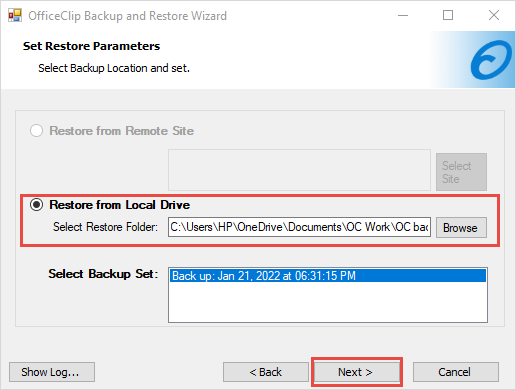
Step 5:
Checkmark the Restore OfficeClip Database option and click Next.
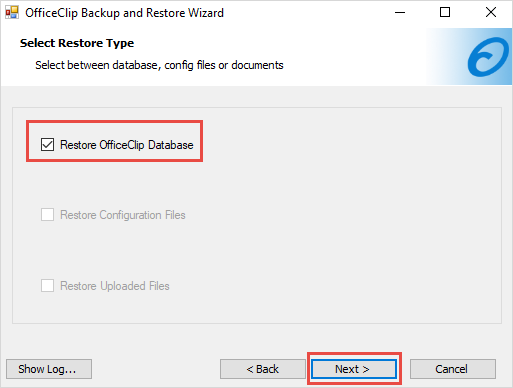
Step 6:
The next screen, while processing the data, will ask you whether to overwrite existing data. Click on Ok. Once the processing is complete, click on the Done button.
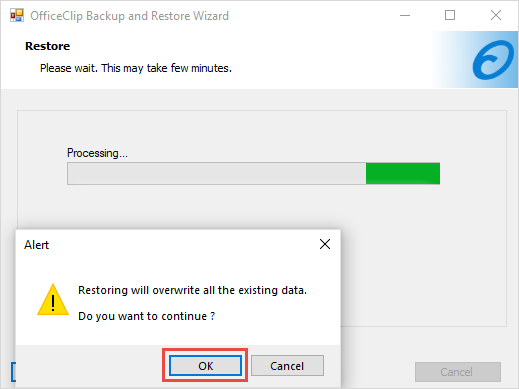
Step 7:
To check the restoration of data, type the OfficeClip link in the browser and see whether the database is visible or not.
Other Recommended Articles:
Deepa Kapoor is an online writer for small businesses. She loves to write on the advancements of new technologies and how it affects our lives. She always explores ways to make small businesses more profitable. When not writing, she enjoys reading books and cooking exotic traditional food.

