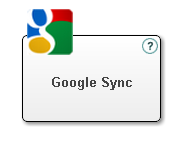 Starting with the new release (9.3) you will be able to synchronize OfficeClip information with your Google account. This article explains the capabilities and provides some tips for better synchronization. To access the synchronization module go to Contacts > Import/Export > Google Sync.
Starting with the new release (9.3) you will be able to synchronize OfficeClip information with your Google account. This article explains the capabilities and provides some tips for better synchronization. To access the synchronization module go to Contacts > Import/Export > Google Sync.
Select the sync parameters (explained below) and click on Sync Now.
The following entities can be synchronized:
- OfficeClip Contacts: All OfficeClip contact fixed fields will be synchronized with Google Contacts (Google Contacts can be accessed from https://google.com/contacts). Notes history will show up in the Google Contact description column and it will synchronize both ways.
- OfficeClip Calendar: All calendar entries in OfficeClip can be synchronized with Google Calendar.
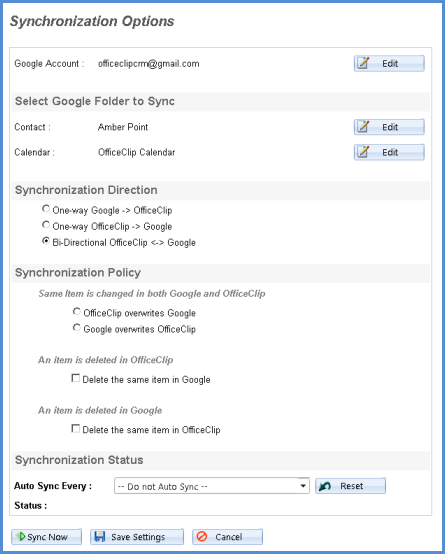
Synchronization Options
- Selection of Folders: The synchronization module allows users to select a specific google contact folder or a google calendar to synchronize with.
- Synchronization Direction: Synchronization can be done one-way between Google and OfficeClip or bi-directional. When the bi-directional option is chosen, any changes in Google is reflected in OfficeClip and vise-versa.
- Synchronization Policy: The policy decides what happens in bi-directional sync if the same item is changed in both Google and OfficeClip.
- Item Delete Option: This protects the data from being deleted from one system when the same data is deleted from the other system. For example, if a contact is removed from OfficeClip, you may not want to remove the same contact is Google, even though bi-directional sync option is selected.
- Background Sync: Users can set the synchronization to happen in the background.
- Reset: Synchronization is a complicated operation, sometimes the syncronization data may get corrupted and synchronization could fail. In such cases, clicking on the Reset button does a full synchronization and resolves all the differences. The reset operation compares each record in both systems and does a slow synchronization to bring both the systems in the synchronized state.
Synchronization Tips
The following tips can make your synchronization experience enjoyable and trouble-free:
- Always use a Google contact folder and a separate calendar to sync with OfficeClip. That way your personal information will not be inadvertently synced with OfficeClip. If you have a synchronization issues, you can easily remove the Google folder or calendar and synchronize again.
- Consider using one-way synchronization instead of bi-directional sync. You can select one of the system as your master and can sync with the other system, this will reduce sync time and possiblity of conflicts.
- Use the Reset button if you think the synchronization is not working properly. This will compare records in both systems and resynchronize everything.
SK Dutta is a software architect and creator of OfficeClip Suite of products. He loves to design and develop software that makes people do their job better and more fun. He always explores ways to improve productivity for small businesses. He is also an avid reader in many areas, including psychology, productivity, and business.

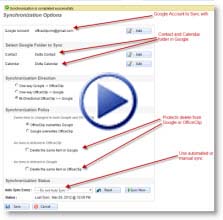 Google Sync
Google Sync